Here are instructions for several methods on how to use ALT codes to type or insert special characters and symbols using a keyboard in Microsoft Windows. These methods to insert special characters and symbols using ALT codes will work on Microsoft Word, Outlook, Excel and PowerPoint. ALT codes are sometimes referred to as ALT key codes or ALT numeric pad codes. For the the complete list of the first 256 Windows ALT Codes, visit Windows ALT Codes for Special Characters & Symbols.
Method A – How to use ALT codes on a desktop keyboard with a dedicated numeric keypad
- Make sure your keyboard has a numeric keypad.
- Make sure the numeric keypad is enabled by pressing the Num Lock key. The Num Lock’s led light will turn on indicating that the numeric keypad is enabled.
- Place your screen cursor on the location where you want to insert the special character.
- Press and hold down the ALT key on the left side of the keyboard.
- On the numeric keypad, type the sequence of numbers (decimal code point value) that corresponds to the character you want to insert.
- Release the ALT key.
- The special character will appear at your cursor’s location.
For example:
The ALT code for the Greek capital letter omega Ω is 234 on the Windows ALT Code Symbols page.
Press and hold the ALT key, type 2 3 4 on the numeric keypad, then release the ALT key.
The ALT code for the Latin small letter e with circumflex ê is 0234 on the Windows ALT Code Symbols page.
Press and hold the ALT key, type 0 2 3 4 on the numeric keypad, then release the ALT key.
Note that the leading zero makes a distinct difference:
ALT+<nnn>, where nnn is the decimal code point value of a character, generates an OEM-encoded character (IBM Code Page 437 / MS-DOS).
ALT+<0nnn>, where nnn is the decimal code point value of a character, generates a Windows-encoded character (Code Page 1252 Windows Latin 1 ANSI).
For Unicode special characters and symbols whose decimal code points are beyond 255 or 0255 and are not listed on the Windows ALT Code Symbols page, refer to the Unicode Character Lookup Table page to obtain their decimal code points.
Method B – How to use ALT codes on a laptop keyboard without a dedicated numeric keypad
On a laptop keyboard, a set of keys have a secondary function, that when enabled, makes them act as a numeric keypad, as shown in the image below:
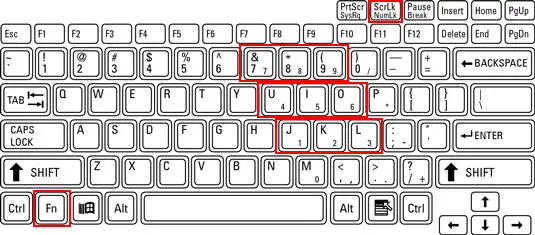
- Locate the Function or Fn key on the bottom left of the keyboard.
- Locate the Num Lock or Num Lk key on the top right of the keyboard.
- Press and hold the Fn key, press and release the Num Lk key, release the Fn key. The laptop’s numeric keypad is now enabled.
- Place your screen cursor on the location where you want to insert the special character.
- Press and hold down the ALT key on the left side of the keyboard.
- On the numeric keypad, type the sequence of numbers (decimal code point value) that corresponds to the character you want to insert.
- Release the ALT key.
- The special character will appear at your cursor’s location.
- Repeat step 3 to disable the numeric keypad.
Note: On some laptops, simply pressing Fn and ALT at the same time, then typing the sequence of numbers (decimal code point value) on the numeric keypad will work.
[adinserter name=”ACU Responsive Middle / Manual Insert”]
Method C – How to use ALT codes by using the hexadecimal code point of a character.
Special characters are usually notated in Unicode as U+nnnn, where nnnn is the hexadecimal code point value of the character. For example, the yin yang symbol ☯ is notated in Unicode as U+262F, so its hexadecimal code point is 262F.
- Place your screen cursor on the location where you want to insert the special character.
- Type the hexadecimal Unicode code point of the character (using the numeric keypad for the numerals and the normal keys for the letters), and immediately after;
- Press and hold the left ALT key, press the X key, then release both keys.
- The special character will appear at your cursor’s location.
Example: Type 262F, then press and hold the left ALT key, press the X key, then release both keys. This enters the yin yang symbol ☯.
Method D – How to use ALT codes by editing the registry setting and using the hexadecimal code point of a character.
This is for experienced Windows users. Enabling this universal input method, that is independent of your computer’s language settings, requires a one-time editing of your computer’s registry setting. It is important to back up your registry before editing it.
Set or create the registry key below then restart your computer.
HKEY_CURRENT_USER/Control Panel/Input Method/EnableHexNumpad with string type REG_SZ assigned a data value of 1.
The following method can then be used to enter Unicode codepoints:
- Place your screen cursor on the location where you want to insert the special character.
- Press and hold down the ALT key on the left side of your keyboard.
- Press and release the + key on the numeric keypad.
- Type the hexadecimal Unicode code point, using the numeric keypad for digits 0–9 and the normal keys for letters A–F.
- Release the ALT key.
- The special character will appear at your cursor’s location
Example: Press and hold the left ALT key, press and release the numeric keypad’s plus + key, type 262F, then release the ALT key. This enters the yin yang symbol ☯.
Note: This method may not work for 5-digit hexadecimal codes like U+1F4B0.